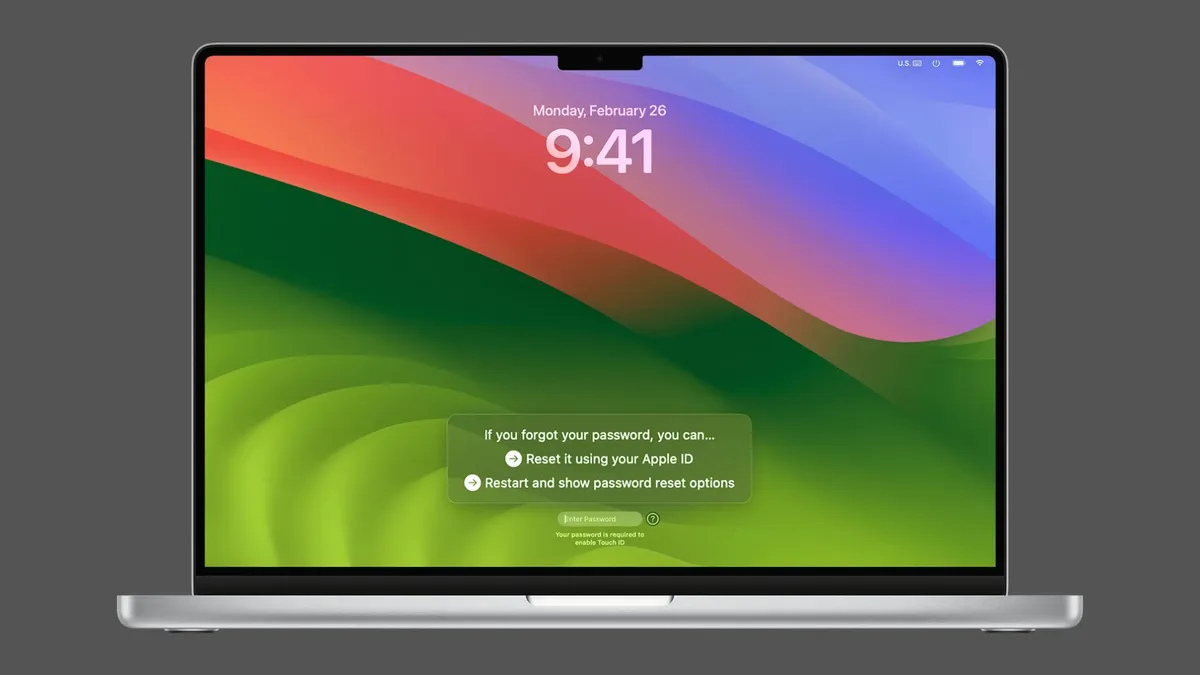Забыть пароль — дело житейское. Особенно если учесть, сколько у нас сейчас аккаунтов на разных сервисах. В случае с соцсетями всё обычно просто: пара кликов, подтверждение по e-mail — и ссылка на сброс пароля уже у вас.
С ноутбуками, а особенно с Mac, ситуация чуть сложнее, но вовсе не безвыходная. Если вы забыли пароль к своему MacBook — не паникуйте. Есть несколько вполне рабочих способов вернуть себе доступ.
1. Восстановление через Apple ID
Это самый простой и часто срабатывающий вариант. Если при первой настройке устройства вы привязали к нему свой Apple ID (что, по-хорошему, всегда стоит делать), то восстановление займет всего пару минут.
После трех неверных попыток ввода пароля система предложит перезагрузиться. После перезагрузки вы увидите окно восстановления, где нужно будет войти с помощью своего Apple ID. Далее — выбрать нужную учетную запись и задать новый пароль.
Кстати, если вы только выбираете себе MacBook, вот ссылка с актуальными моделями: https://www.ctrs.com.ua/ru/noutbuki-i-ultrabuki/brand-apple/seriya_macbook-pro-m4/.
2. Использование другой учетной записи администратора
Если ваш Mac используется несколькими людьми, и у кого-то остался доступ к админской учетке — отлично. Через нее можно сбросить забытый пароль другого пользователя.
Зайдите в «Системные настройки» → «Пользователи и группы» и найдите нужную учетную запись. Если под именем указано «Администратор» — вы в игре. Нажмите на значок замка внизу, введите имя и пароль администратора, выберите учетку с забытым паролем и нажмите «Сбросить пароль». Всё интуитивно.
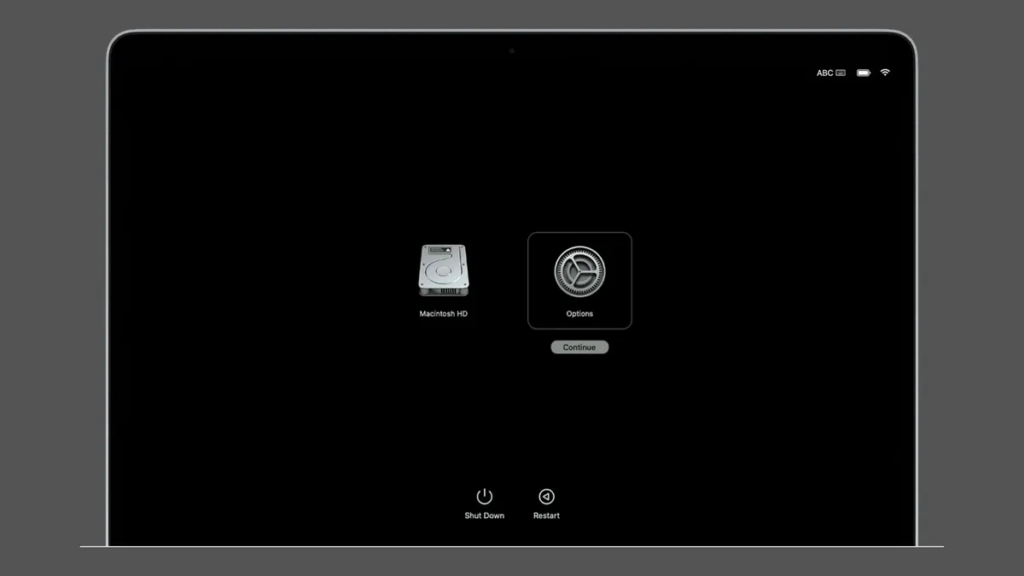
3. Восстановление через режим Recovery
Этот способ — на случай, если другие варианты недоступны.
-
Для Mac с процессором Intel: выключите компьютер, затем удерживайте клавиши Command + R и включите Mac, не отпуская клавиш, пока не появится прогресс-бар с логотипом Apple.
-
Для Mac на чипе Apple (например, M1): выключите устройство, затем нажмите и удерживайте кнопку питания, пока не появится экран с параметрами. Там выберите «Восстановление».
Когда Mac загрузится в режиме восстановления, откройте меню «Утилиты» → «Терминал». Введите команду resetpassword (всё слитно, без кавычек) и нажмите Enter.
Далее просто следуйте инструкциям: система попросит войти с Apple ID, а потом даст возможность задать новый пароль для выбранной учетной записи.